
Assalamualaikum,
Beberapa Bulan (hehe) g' posting, kali ini Mr. GIt bagiin tutorial photoshop Membuat Efek Rasengan . setelah nyari - nyari di mbah google, ternyata dah banyak yang buatin tutorialnya jadi mr. GIt buatin tutorialnya yang lain daripada yang lain ..gkgkgkgkk. langsung aja berikut deskripsinya:
- Referensi : Wallpaper Kakashi. H
(Ato mau Foto agan juga boleh)
- Software : Adobe Photoshop CS3
- Waktu : 30 menit - 1 jam
Pada tutorial ini kita akan menggunakan beberapa filter seperti Noise, Blur, Render dan teknik - teknik dasar seperti Transform, Blending, Gradient, Color n ada juga adjustment seperti level, Hue, & brightness. langsung aja berikut tutorialnya:
1. Duplikat background (CTRL+J) kemudian klik Filter > Noise > Add noise lalu set point sesuai selera aja dan ingat jangan terlalu banyak jangan juga terlalu sedikit dan selalu yang diawali dengan yang manis - manis (ingat bbuka puasa gan....:D). selanjutnya akan terlihat gambar kek TV yang kesemutan.
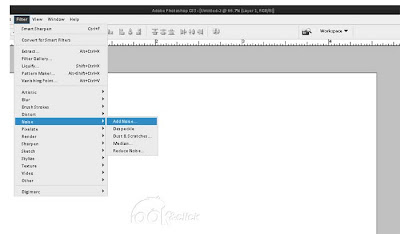
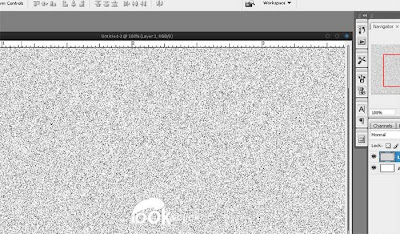
2. Klik lagi Filter>Blur>Radial Blur set point jadi 70, cek Spin dan Best untuk kualitas yang mantep, akhiri dengan OK. nah latarna dah jadi gan, lanjut ke langkah berikut.
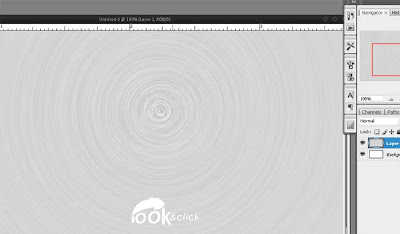
3. Atur level dengan CTRL+L ato klik image>adjustment>level lalu set point yang kiri 144 dan yang kanan 255, akhiri dengan OK. setelah itu atur lagi Bright & contrastnya dengan cara klik image>adjustment>brightness/contrast lalu set point masing-masing 20, akhiri dengan OK.
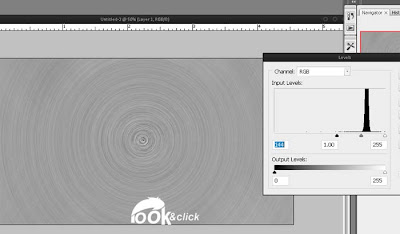
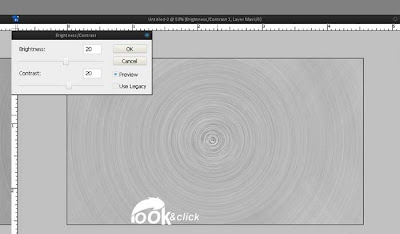
4. sudah keliatankan mirip rasenganx naruto??selanjutnya buat seleksi melingkar dengan marque tool, bisa juga dengan shape tool, apa lagi pen tool(klo mau menderita....wkwkwk) dan duplikat layer tadi dengan CTRL+J. Hilangkan centang layer yang diduplikat tadi untuk melihat hasilnya.
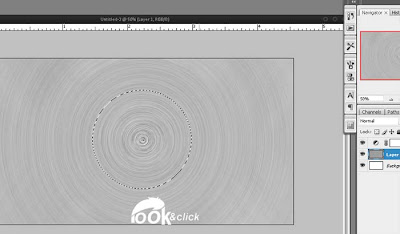
5. Pewarnaan, klik layer>layer style>color overlay lalu beri warna dengan warna biru (sesuai warna rasengan, klo merah ya ganti aja dengan merah..:D). set blend mode jadi Color dan akhiri dengan OK.
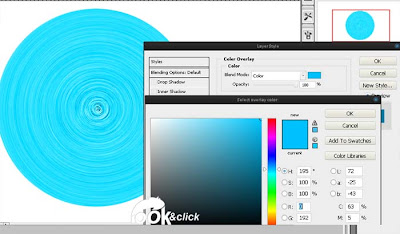
6. Render, pada langkah ini kita akan memberi efek silau (flare) pada pusat layer tadi dengan cara klik Filter>render>lens flare lalu atur set point (menurut selera aja) dan atur letak flarex (klik aja pada layar previewnya ) lalu centang 105mm prime, akhiri dengan OK.
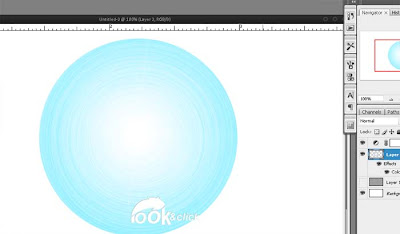
7. Atur level (CTRL+L) lalu set point pada sisi kiri aja jadi 213. beri efek gradient (layer>layer style>gradient overlay) lalu set blend mode menjadi Linear Light atur warna yang sisi kiri dengan biru dan yg kanan dengan hitam lalu ubah style jadi Radial. untuk hasil terbaik kembali ke layer background lalu ubah jadi hitam (CTRL+I) dan akhiri dengan OK.
Weits, dah lumayan rasengan nya, betul tidak?
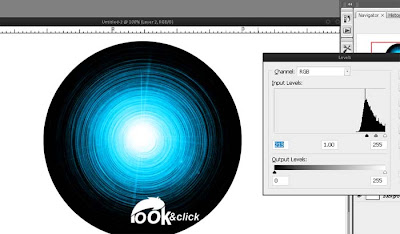
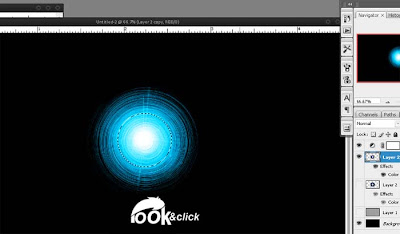
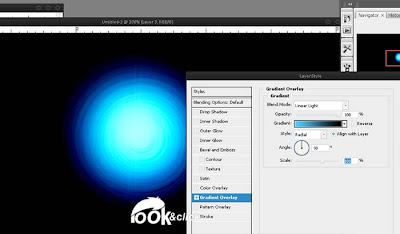
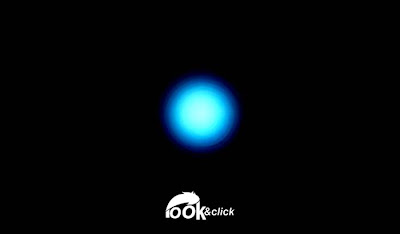
8. masih dengan layer background, duplikat dan buat efek lens flare namun dengan ukuran yang agak besar dan centang 30-100mm Zoom.

9.atur levelnya hingga set point sisi kanan 46, lalu move ke belakang layer rasengannya. selanjutnya klik Image>adjustment>Hue/saturation (CTRL+ U) lalu set point pada HUE menjadi -140, akhiri dengan OK.

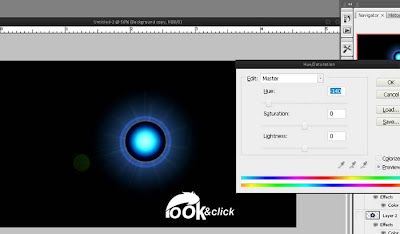
10. hapus bagian tengah lens flare tadi dengan soft round agar tampak seperti mudar.
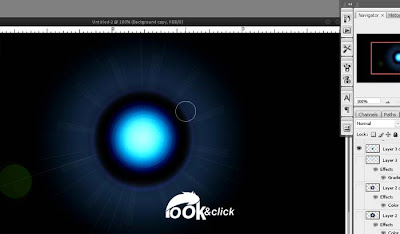
11. Final step na, atur lagi levelna dengan sisi kanan 40 dan sisi kiri 147, Alhamdulillah akhirnya jadi juga.
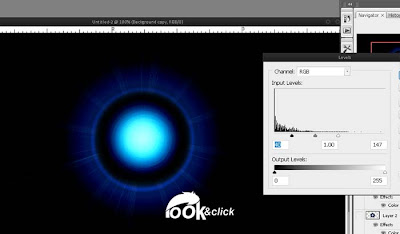

Satu hal yang dapat saya jadikan kesimpulan yakni, apapun metode atau cara yang digunakan untuk membuat suatu desain asalkan di AKHIRI DENGAN OK, insyaallah hasilnya akan memuaskan. Ok d sekian dulu tutorial nya dan mudah- mudahan dapat bermanfaat buat teman-teman dan Adik-Adiku semua. :)

No Response to "Tutorial Photoshop Membuat Efek Rasengan"
Posting Komentar