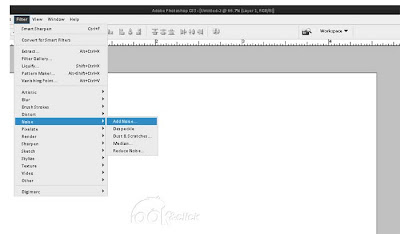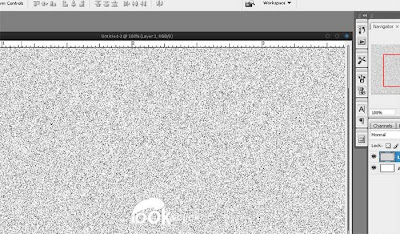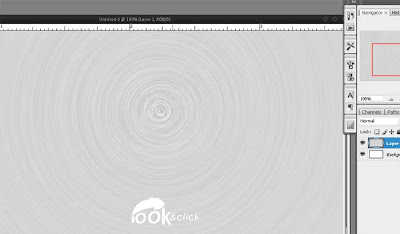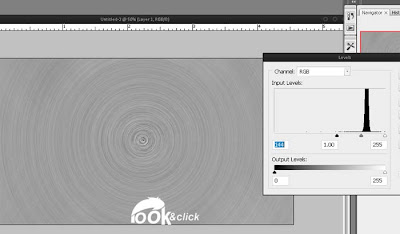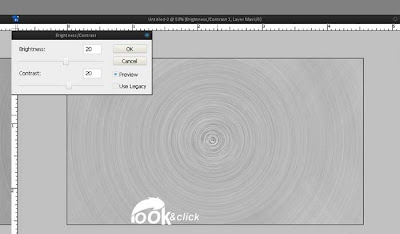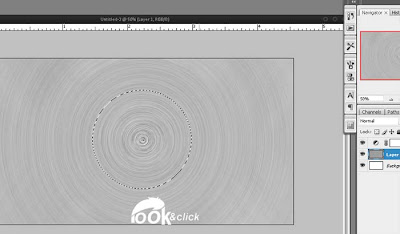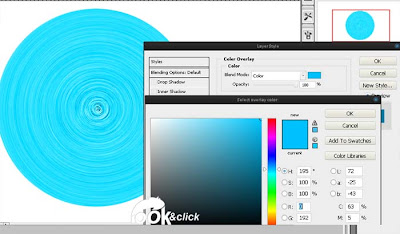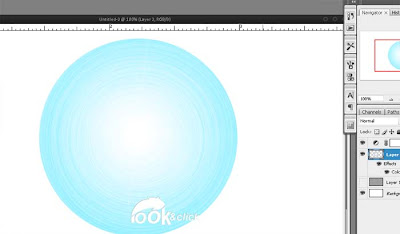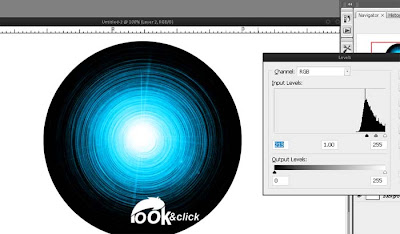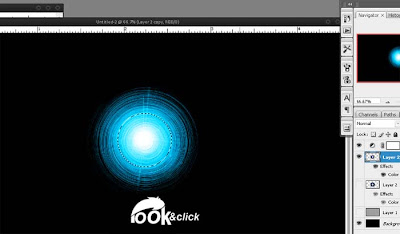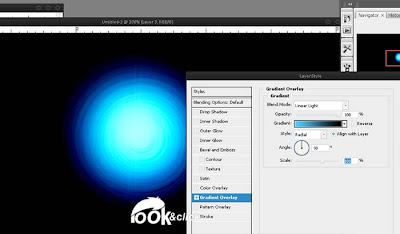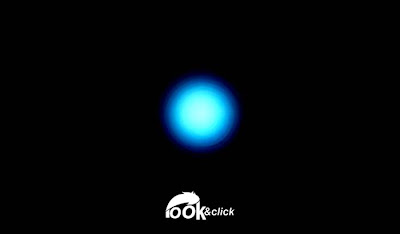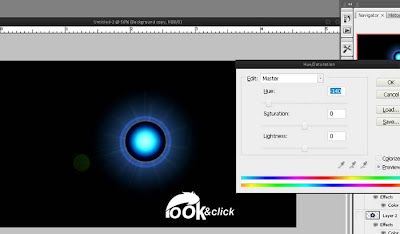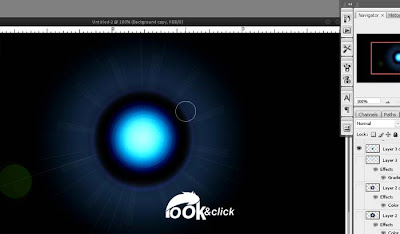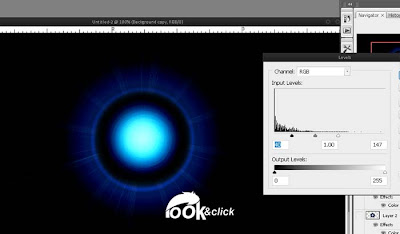Setelah persemedian yang panjang, akhirnya saya menemukan tutorial photoshop membuat efek glow atau apalah namanya yang penting agak silau-silau gitu dech. Pada tutorial photoshop kali ini kita akan membuat efek glow dengan menggunakan penggabungan beberapa tool seperti pen tool, gradient tool, color blending, serta layer style /blending option yang pada nantinya akan tercipta hasil karya yang lumayan keren (hehe….).
Setelah persemedian yang panjang, akhirnya saya menemukan tutorial photoshop membuat efek glow atau apalah namanya yang penting agak silau-silau gitu dech. Pada tutorial photoshop kali ini kita akan membuat efek glow dengan menggunakan penggabungan beberapa tool seperti pen tool, gradient tool, color blending, serta layer style /blending option yang pada nantinya akan tercipta hasil karya yang lumayan keren (hehe….). Langkah Membuat Efek Glow dengan Photoshop.
1. Buat Proyek baru dengan cara pilih menu File > New dan tentunya setelah anda membuka Adobe Photoshop.
2. Selanjutnya pilih background hitam (shift + F5 dan pilih black) lalu buatlah duplikat background tersebut (CTRL + J) dan beri efek gradient dengan menggunakan gradient tools dengan mode radial. Adapun warna yang digunakan :
Foreground color - #922f00
Background color - #000000
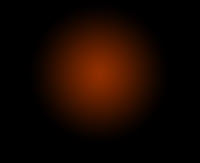
3. Pada tutorial photoshop ini kita juga membutuhkan kejelasan warna pada pusat gradient tersebut yang bisa kita buat dengan cara menduplikat layer sebelumnya lalu ubah mode layer baru tadi dengan color dodge sehingga hasilnya akan terlihat terang dipusat gradient tadi. Seperti yang dapat kita lihat pada gambar di bawah.
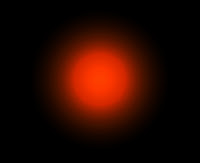
4. Kini pada efek glow ini, kita akan membuat tekstur asap dengan menggunakan bantuan filter. Caranya buat layer baru (CTRL + J) kemudian set warna foreground menjadi putih dan background menjadi hitam. Selanjutnya pilih menu Filter > Render > Clouds. Hasilnya nanti akan menjadi seperti asap seperti pada gambar berikut.
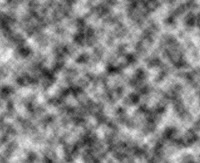
5. Setelah itu set mode dari cloud tadi menjadi overlay dengan opacity 30%.

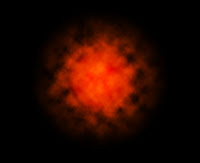
6. Sebelum kita memulai membuat efek glow, kita membutuhkan sesuatu untuk diberi efek glow tentunya (he…) dan untuk membuat sesuatu itu kita akan menggunakan pen tools. Selanjutnya kita akan membuat beberapa lengkungan garis menyerupai kurva gitu dech. Menggunakan pen tools ini tidak terlalu susah dan tidak terlalu mudah, dengan kata lain yang sedang-sedang saja (lirik lagu dangdut dech..), karena kita hanya membutuhkan 3 titik temu saja yakni titik awal, titik akhir dan titik diantara keduanya.
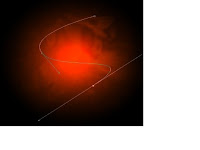
7. Setelah membuat kurva tadi, kita akan membuat garisnya dengan cara buatlah layer baru lalu klik pada brush tool dan pilih ukuran brush menjadi 3 atau 5 karena kita akan membuat garis yang tipis.
Note: kita bsa memilih semua warna namun pada tutorial photoshop ini kita akan menggunakan warna putih .
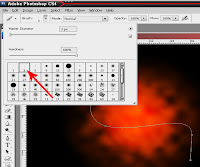
8. Kemudian kita kembali menggunakan pen tools lalu klik kanan dan pilih Stroke Path. Pada kotak dialog nanti seperti pada gambar dibawah, pilihlah Brush lalu hapus centang kotak Simulate Pressure .
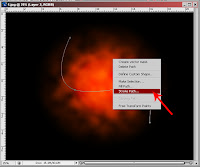
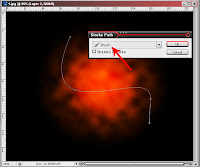
9. Selanjutnya kita membuat efek glow dengan menggunakan Layer Style yakni Drop Shadow, Outer Glow, & Color Overlay. Adapun settingan nya dapat kita lihat pada gambar di bawah.
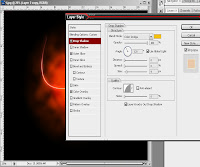
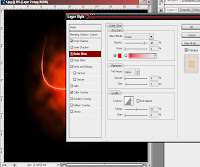
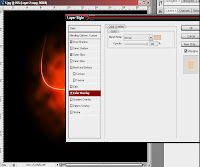
10. Setelah itu buatlah beberapa kurva lain sehingga kita akan mendapatkan hasil yang indah seperti di bawah ini.

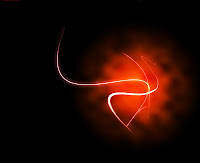
11. Sekarang kita akan menyisipkan text dan memberikannya Layer Style yang sama seperti pada kurva sebelumnya seperti pada gambar berikut.

12. Untuk memperindah efek glow ini, kita akan membuat beberapa titik-titik kecil. Caranya, buat layer baru kemudian pilih brush yang tipis (3px atau 2px) dan buatlah titik-titik kecil dengan warna putih lalu beri layer style seperti pada kurva dan text sebelumnya sehingga hasilnya seperti pada gambar berikut.

13. Kini kita akan melakukan langkah terakhir dalam tutorial photoshop ini, yakni dengan memberinya efek gradient (mode radial) namun dengan warna lain (pada tutorial photoshop ini kita memakai warna biru). Caranya, buat layer baru dan gunakan radial gradient dengan pilihan warna biru dan putih seperti berikut.
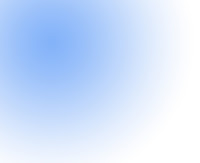
14. Kemudian set layer tersebut dengan blending mode color dengan opacity 50 %.
Note : Lakukan langkah ini dengan warna yang berbeda dan layer dapat kita lihat berikut.
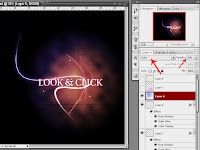
15. Setelah 14 langkah yang amat panjang ini akhirnya kita telah berhasil membuat efek glow hasil kombinasi antara 3 warna yang berbeda (biru. Orange dan kuning).
Sekian dulu tutorial photoshop untuk minggu ini dan mudah-mudahan dapat bermanfaat bagi teman- teman sekalian, kalau ada kekurangan dari tutorial ini saya mohon maaf yang sebesar-besarnya. Wassalam

hasil lain setelah di invert (ctrl+ I) (spesial "haha" )